ここのところいろいろな人にノートパソコンのSSD載せ替えをお願いされています。
やはりスマートフォンの利用率が上がったことでパソコンの重要性が低下しているので、買い替え周期は長くなっていると思います。
また、最近のパソコンは性能向上も鈍く、あまりスペックに困っていない点も要因かと思います。
今回はASUSのX553Mの載せ替えを紹介します。
スペック
この機種ですが、Pentium搭載の機種であまり性能は高くありませんが
当時としてはHDDの容量も大きく、Office搭載で10万円を切っていたことから
あまりヘビーユーザーではないので、勧めて購入した機種になります。
もう5年ぐらい前の機種ですかね?

ただ、こういった性能が低い機種でも、SSD化することで延命できます。
実際に起動も遅く、アプリの起動も待たされる感じがありますが
CPU自体は実は結構、遊んでいたりします。
HDDなどI/O周りが遅いことで性能を引っ張っていることがほとんどで
CPU性能に不満を感じる前にHDDに不満を感じることが多いと思います。
バックアップ
全部、再インストールもいいのですが、既存環境のままSSDに移行したい場合には、外付けケースにSSDをいれてHDDの内容のクローンを作成します。

外付けケースは一個持っておくと便利です。
意外と安いです。
バックアップにはフリーのソフトとしては
EaseUS Todo Backup Freeを使っています。
ちょっと心配な方は有料のTrueimageなどがおすすめです。
機能も高機能なので普段のバックアップにも向いています。
分解手順
分解手順を紹介していきます。
(※保証はなくなりますので、自己責任でお願いします。)
まずはACアダプタを抜いておきます。
この機種はバッテリーが内蔵で外せないので、ショートなどしないように工具を基板などに当てないように気をつけましょう。
また、ネジを落とさないように気をつけてください。
1、裏蓋のネジをすべて外します。
ネジは長さが違うので気をつけてください。

2、表のキーボードの隙間から分解
キーボードの隙間にヘラなどをいれて慎重にロックの爪を外していきます。
無理にやりすぎると割れてしまうので気をつけましょう
一周外しても、ケーブルがあるので引っ張らないでください。

3、ケーブルを外す
全部、キーボードを外したらケーブルを外しましょう。
コネクタ部分がロックされているので、ロックを上に持ち上げるようにして外します。

キーボード側はこんな感じです。

本体側はこんな感じです。
メモリースロットが見えないので、増設はできないのかもしれません。
裏側かもしれませんが、今回はそこまでバラしません

4、HDDのを外す
HDDを搭載している部分のネジを外して、スライドをすると外れます。


5、HDDを金具から外す
HDDを金具から外します。
ネジ4本なので、簡単に外れます。

6、SSDを金具に取り付ける
SSDを金具に取り付けます。

あとは逆の手順で組み立てます。
注意事項
注意事項として、フラットケーブルの接続があります。
フラットケーブルはコネクタに横から差し込んでロックをするのですが
これの甘刺しがよくあります。
きちんとフラットケーブルを刺すときには、白い線が見えなくなるまでしっかりと差し込みましょう
差し込んだらロックをかけます。


ロックをしたときに隠れていることを確認しないと、組み立てたときの動作不良に繋がります。

ちゃんと二本とも刺さっているか確認しましょう。
ここまで来れば、あとは順番に蓋をしめて電源をいれれば起動するはずです。
入れ替え前にクローンをとったSSDなら、今までの環境で立ち上がるはずです。
起動速度などは今までとは比べ物にならないほど早く、CPUではなくSSDが遅いことがよくわかります。
これでHDDの寿命トラブルを回避しつつパフォーマンスを挙げられるので、延命ができるかと思います。
パソコンの買い替えをと思ったらSSD化をすることをおすすめします。
今はSSDも安いので大容量も狙えますので、自分の使い方にあったSSDを選びましょう。
メーカー製のPCよりも大容量にしても意外と安く手に入ります。






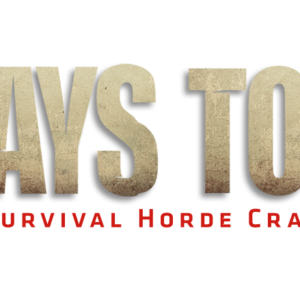

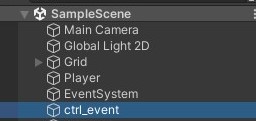

[…] 過去記事ASUS X553Mを分解してSSDに載せ替えることでかなり快適になる […]